Wat is SSL?
SSL is tegenwoordig niet meer te missen op het internet. Via een SSL certificaat wat op een website of webshop word geinstalleerd worden alle verbindingen tussen de bezoeker en de website versleuteld en beveiliging. Dit betekend dat niemand met jouw iDEAL proces kan meekijken en in deze verbinding andere pakketjes kan stoppen om de betaling te manipuleren.
Sinds 2015 prefereert Google ook websites met een SSL certificaat boven websites zonder SSL certificaat. Dit betekent dat jouw website of webshop een hogere positie in de Google zoekresultaten zal krijgen als deze voorzien is van een geldig SSL certificaat. We raden daarom iedereen aan zijn of haar website te voorzien van een geldig SSL certificaat! Om dit te kunnen realiseren bieden we gratis let's encrypt certificaten voor al onze klanten aan. Deze certificaten kan je uitvragen via de Gratis Lets Encrypt SSL op je website installeren handleiding. Voor de overige (betaalde) certificaten kan je onderstaande handleiding volgen;
Hoe installeer ik een SSL certificaat?
Een SSL certificaat installeren die je aangekocht hebt, vergt wat meer kennis. We hebben daarom geprobeerd dit in een zeer duidelijk stappenplan dit hieronder volledig voor je uit te leggen om zodoende het installatie proces zo makkelijk mogelijk voor je te maken. Je kan hieronder direct bij stap van het het installatie proces beginnen.
Ga direct naar:
- Stap 1: Plaats de inhoud van het .crt bestand onder de private key
- Stap 2: Sla de geplakte inhoud op
- Stap 3: Installatie root- en intermediate certificaten
- Stap 4: Sla de root- en intermediate certificaten op
- Stap 5: SSL certificaat controleren
Stap 1: Plaats de inhoud van het .crt bestand onder de private key.
Als het goed is, heb je van je SSL certificaat provider een ZIP bestand ontvangen met daarin meerdere bestanden. Hier staat vaak ook jedomeinnaam.crt in. Dit bestand, kan je openen met je Kladblok/texteditor. Hier staat een code in, welke je onder het eind van de RSA private key mag plakken. De private key pagina, zoals in het plaatje staat in DirectAdmin waarop je ingelogd moet zijn, onder het kopje SSL certificates onderaan de pagina. Daar klik je op, waarna je het voorbeeld uit het onderstaande plaatje ziet .
Onder de private key, maar wel er strak tegen aan plak je de (volledige) inhoud wat in het jedomeinnaam.crt staat. Hier horen de begin én eindstukken ook bij, dus letterlijk alles wat in het bestand staat. Vervolgens klik je helemaal onderaan op de save knop waarna het opgeslagen word.
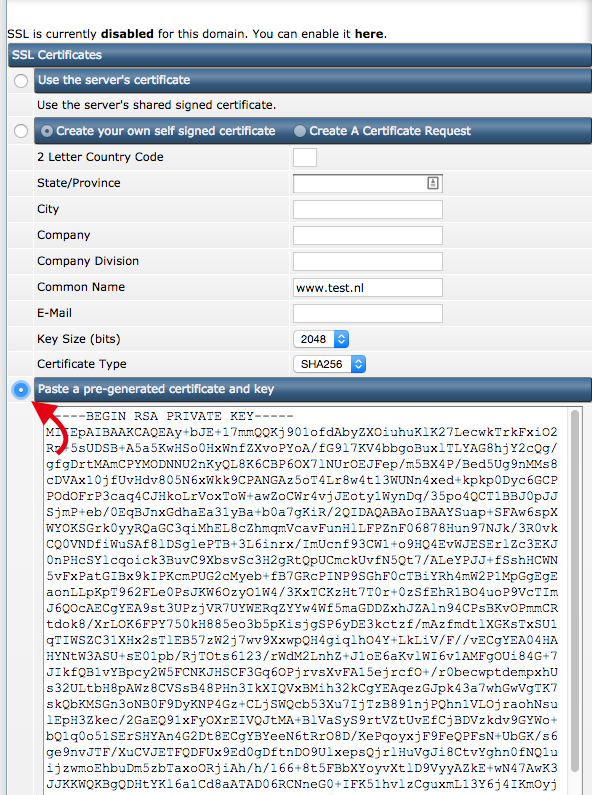
Stap 2: Sla de geplakte inhoud op
Je hebt alles succesvol geplakt en klikt vervolgens onderaan op opslaan/save. Als het goed is, krijg je na het klikken op de save knop de melding: Certifcate and key saved. Dit betekend dat de eerste stap succesvol gelukt is en dat het certificaat én de private key/sleutel met elkaar overeenkomen. We moeten nu de intermediate certificaten(de overige bestanden in de ZIP) gaan configureren in de volgende stap.
Stap 3: Installatie root- en intermediate certificaten
- Je klikt in DirectAdmin bovenaan op de home knop, zodat je weer op het overzichtscherm komt. Hier klikken we onderaan opnieuw op SSL certificates. Vervolgens kom je weer op de SSL certificaat configuratie pagina uit.
- Eenmaal op de SSL pagina, klik je onderaan op Click Here naast Click here to paste a CA Root Certificate. We gaan nu naar de pagina toe waar we de CA(root en intermediate certificaten kunnen plakken.
- Vink als eerst het vinkje Use a CA cert aan zodat het systeem weet dat je gebruik gaat maken van de CA SSL certificaten.
- Vervolgens open je de ZIP van de SSL certificaten leverancier weer. Hier zie je nog 2 andere certificaten instaan en soms 3. Je opent deze met je kladblok/texteditor en plakt ze stuk voor stuk onder elkaar in de beschikbare textbox in je DirectAdmin pagina. Er mogen geen lege regels tussenzitten en alles moet dus mooi aan elkaar aansluiten. Voorbeeld:
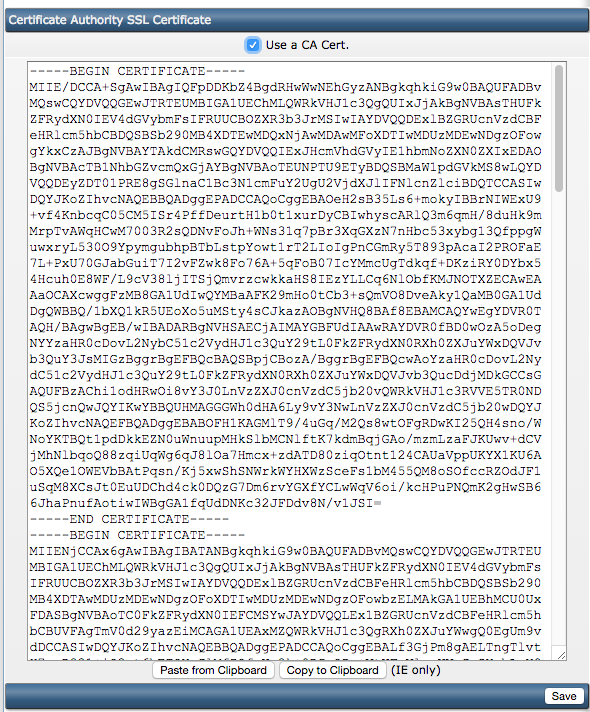
Stap 4: Sla de root- en intermediate certificaten op
- Nadat je dit succesvol hebt ingevoerd, klik je weer op de knop save om alles netjes op te slaan. Het systeem zal weer een positieve melding moeten geven als je alles netjes geconfigureerd hebt. Het installeren duurt vervolgens maximaal 5 minuten.
Stap 5: SSL certificaat controleren
Om nu te controleren of alles succesvol geinstalleerd en geconfigureerd is, gaan we een test uitvoeren. We gaan naar https://www.sslcheck.nl/ en voeren daar de domeinnaam in. Het systeem gaat vervolgens controleren of het certificaat én het root en intermediate certificaat succesvol geinstalleerd is. Zodra dit het geval is, geeft het systeem een positieve melding af en heb jij zelf succesvol je eigen SSL certificaat geinstalleerd.
Kom je er nou echt niet uit? Maak je geen zorgen en neem contact op met de helpdesk! Dit kan via de live chat of door een ticket aan te maken!
