Aangezien er tegenwoordig steeds meer mensen gebruik maken van Linux, leggen we in deze handleiding uit hoe je met Linux een SSH verbinding kunt opzetten naar jouw hosting pakket. Dit kan zowel met je DirectAdmin login gegevens als middels een zogeheten SSH key.
Beide methodes behandelen we in deze handleiding!
- Verbinden met DirectAdmin login
- Verbinding maken
- Verbonden!
- Verbinden met SSH key
- SSH key aanmaken
- Key toevoegen aan DirectAdmin
- Verbinden met SSH
1. Verbinden met DirectAdmin login
Allereerst zullen we uitleggen hoe je een SSH verbinding op kunt zetten met je DirectAdmin login gegevens.
Dit is gemakkelijk, maar een SSH key is veiliger en wanneer je meerdere pakketten hebt zelfs nog makkelijker!
1a. Verbinding maken
Open de terminal (Ctrl+Alt+T) en typ het volgende commando:
ssh gebruikersnaam@server -p 7685

Hier moeten gebruikersnaam en server vervangen worden met jouw gebruikersnaam & servers, zoals in het bovenstaande voorbeeld.
Er wordt nu gevraagd om je wachtwoord, voer hier je DirectAdmin wachtwoord in en druk op Enter.
Let op!
Als dit de eerste keer is dat je verbindt met een server, dan wordt er gevraagd of je de sleutel van de server vertrouwt.
Typ in dat geval yes en druk op enter.
1b. Verbonden!
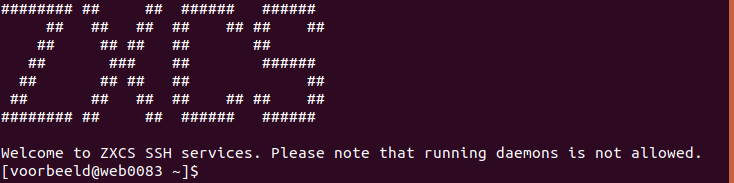
Als bovenstaande getoond wordt is alles gelukt en ben je verbonden met SSH!
2. Verbinden met SSH key
Je kunt ook verbinding maken met SSH middels een SSH key.
Hiervoor moet je eerst een sleutel aanmaken die je dan op je pakketten kunt toevoegen.
Dit is voornamelijk voor Resellers handig, om gemakkelijk al hun klanten te beheren!
2a. SSH key aanmaken
We maken eerst de sleutel aan. Open hiervoor de terminal, typ ssh-keygen en druk op Enter.
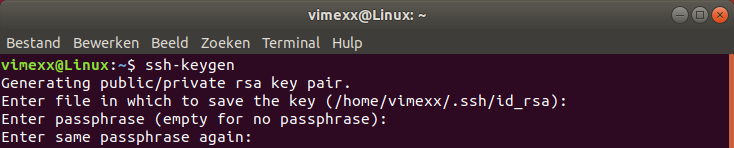
Allereerst moet je een locatie definiëren. We drukken hier gewoon nogmaals op Enter.
Zodoende wordt de sleutel op de standaard locatie opgeslagen.
Nu moet je een "passphrase" voor je sleutel invoeren.
Bedenk dus een wachtwoord, voer deze in en bevestig deze daarna door hem nogmaals in te voeren.
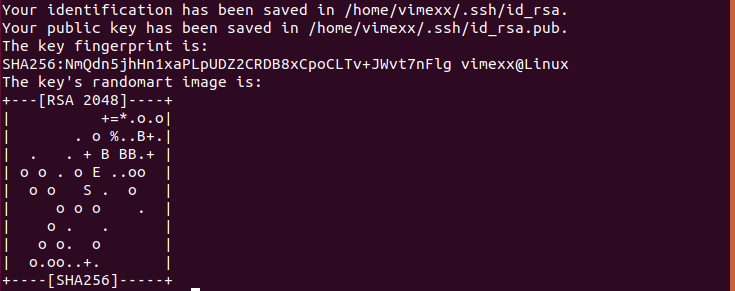
Als alles goed is gegaan zou bovenstaande getoond moeten worden.
Jouw fingerprint en randomart image zullen afwijken van het bovenstaande voorbeeld.
2b. Key toevoegen aan DirectAdmin
We willen nu de sleutel toevoegen in DirectAdmin. Open hiervoor opnieuw de terminal en typ:
cat ~/.ssh/id_rsa.pub
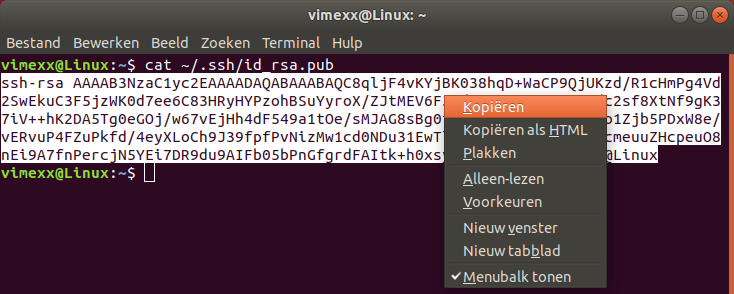
Jouw SSH public key zal getoond worden. Selecteer deze en druk op Kopiëren.
Ga nu naar DirectAdmin en dan naar SSH-keys.
Controleer eerst of SSH ingeschakeld is. Als dit niet zo is, druk je op Enable SSH access.

Plak nu de sleutel in het invoerveld en druk op Add key om hem toe te voegen.
2c. Verbinden met SSH
Als je sleutel is toegevoegd, kunnen we verbinden met SSH.
Dit kan met hetzelfde commando als zonder SSH key, namelijk:
ssh gebruikersnaam@server -p 7685

Hier moeten gebruikersnaam en server vervangen worden met jouw gebruikersnaam en server.
In het voorbeeld is de gebruikersnaam dus "voorbeeld".
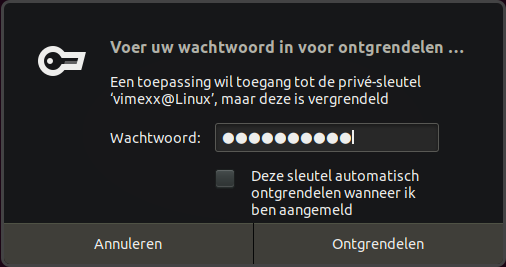
Er zal nu een venster verschijnen waarin jouw passphrase gevraagd wordt.
Voer hier het eerder gekozen wachtwoord in en druk op Ontgrendelen.
Je bent nu verbonden met SSH!
Deze zelfde SSH key kan je in zoveel accounts toevoegen als je zelf wilt.
Zodoende kan je voor al deze accounts met dezelfde passphrase verbinden, zolang je vanaf jouw computer probeert te verbinden.
Iemand anders kan namelijk niets met jouw passphrase, zonder de private key die op jouw computer opgeslagen is!
