Wanneer je met SSH wilt verbinden, dan kan je gewoon op SSH inloggen met je DirectAdmin login gegevens. Wat je echter ook kunt doen is een SSH key gebruiken om in te loggen. Dit is veiliger en wanneer je meerdere hosting pakketten hebt ook nog eens veel makkelijker!
We leggen in deze handleiding uit hoe je met PuTTYgen een SSH key kunt genereren, hoe je deze kunt toevoegen aan DirectAdmin en hoe je vervolgens kunt inloggen!
Het programma PuTTY is enkel voor Windows, dus deze handleiding is slechts voor Windows gebruikers.
- Genereer SSH key met PuTTYgen
- Key toevoegen aan DirectAdmin
- Voeg SSH key toe in PuTTY
- Verbind met SSH
We gaan er voor deze handleiding vanuit dat je PuTTY al geïnstalleerd hebt en hier enigsins bekend mee bent.
Als dit niet het geval is, raden we af om op deze manier met SSH te verbinden.
Dit is onnodig ingewikkeld voor de beginnende gebruiker.
1. Genereer SSH key met PuTTYgen
Allereerst moeten we een SSH key aanmaken. Dit gaan we doen met PuTTYgen.
Als je PuTTY hebt gedownload en geïnstalleerd, wordt hierbij standaard ook PuTTYgen geïnstalleerd.
Je vindt het installatie bestand van PuTTY op: https://www.putty.org/
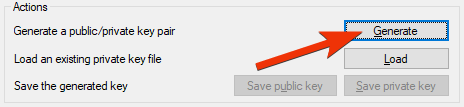
Start "PuTTYgen" op en druk op Generate.
Je moet nu met je muis over het scherm bewegen om jouw sleutel zo willekeurig mogelijk te maken.

Als je key gemaakt is, moet je deze een passphrase geven. Dit kan gewoon een wachtwoord zijn.
Dit wachtwoord zal het enige wachtwoord worden dat je nodig gaat hebben voor alle accounts waarop je de sleutel instelt.
Sla nu je public key op en private key op een veilige plek op.
Dit kan door op Save public key en Save private key te klikken.
2. Key toevoegen aan DirectAdmin
We moeten nu de zojuist gegenereerde SSH key instellen in DirectAdmin.
Selecteer alle tekst in het veld onder Public key for pasting into OpenSSH authorized_keys file:

Kopieer de key en ga naar DirectAdmin. Ga vervolgens naar SSH-keys.

Plak nu in het veld voor de sleutel de gegenereerde key en druk op Add key.
3. Voeg SSH key toe in PuTTY
Start nu PuTTY, waarna je het configuratie scherm ervoor krijgt.
Voer hier de juiste Port in, namelijk 7685.
Ga dan naar SSH > Auth en klik onderaan, bij Private key file for authentication: op Browse....
Zoek hier je eerder opgeslagen Private Key file op en voeg deze toe aan PuTTY.
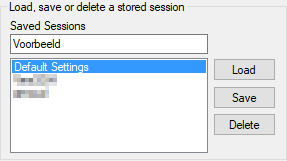
Ga nu terug naar Session en kies onder "Saved Sessions" een naam voor je sessie.
Klik op Save om deze op te slaan voor later.
4. Verbind met SSH
Alles is nu ingesteld, dus we kunnen nu verbinding maken middels SSH.
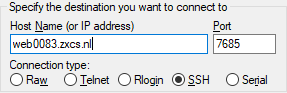
Open in PuTTY je opgeslagen sessie en voer bovenin jouw server naam in. Druk nu op Open.
Er komt een nieuw scherm, waar login as: zal staan.
Hier moet je jouw DirectAdmin gebruikersnaam invoeren.
Nu wordt je "passphrase" gevraagd. Voer het eerder gekozen wachtwoord voor jouw SSH key in en druk op Enter.
Let op!
Je ziet niet welke tekens je typt bij het invoeren van je wachtwoord.
Dit klopt en werkt wel gewoon.
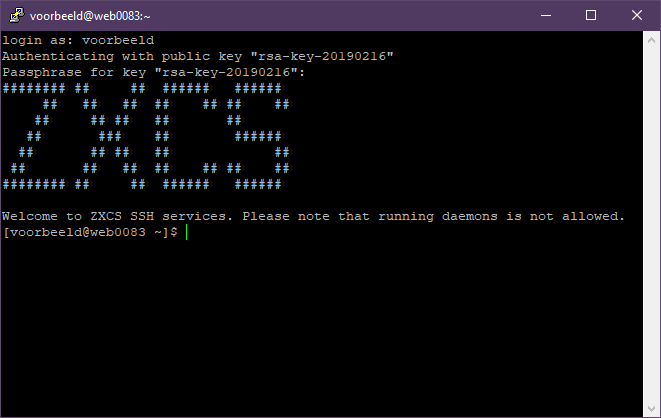
Als alles goed gegaan is, ben je nu verbonden met SSH, middels een SSH key!
Je kunt deze SSH key in iedere gewenste DirectAdmin user toevoegen om te kunnen verbinden.
Voor iedere gebruiker heb je dan dezelfde passphrase nodig om in te loggen.
Mocht je er niet uitkomen, dan raden we aan om gewoon met SSH te verbinden met je DirectAdmin login gegevens.
