Als je gebruik maakt van de agenda in Roundcube, dan kan je deze ook synchroniseren met andere agenda's, middels CalDAV synchronisatie. CalDAV is ideaal en bijna alle grote email programma's ondersteunen dit! Er is eigenlijk slechts één populair programma dat dit niet ondersteunt en dat is Outlook. Gelukkig is hiervoor wel een extensie beschikbaar, waarmee je ook in Outlook gebruik kunt maken van je CalDAV agenda!
In deze handleiding leggen we uit hoe je jouw agenda kunt synchroniseren in Office Outlook.
- Download & installeer CalDav Synchronizer
- Stel de koppeling met je agenda in
- Synchroniseer en controleer

1. Download & installeer CalDav Synchronizer
De extensie die we gaan gebruiken heet CalDav Synchronizer. We gaan er voor deze handleiding vanuit dat je Outlook al geïnstalleerd hebt op je computer.
Allereerst moet de extensie gedownload en geïnstalleerd worden. Je kunt de extensie downloaden op de volgende pagina: https://caldavsynchronizer.org/download-2/. De installatie is erg simpel, je start hiervoor CalDavSynchronizer.Setup.msi en doorloopt de stappen. Het installatie proces zou vlot en probleemloos moeten verlopen.
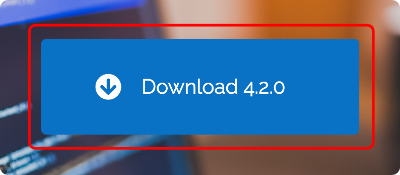
2. Stel de koppeling met je agenda in
Start Outlook op en ga bovenin naar het tabblad CalDav Synchronizer. Klik vervolgens op Synchronization Profiles.
Er opent nu een nieuw venster, waar je bovenin op het plus teken drukt ("Add new profile"). Het standaard profiel type is de juiste, Generic CalDAV/CardDAV, dus klik gewoon op OK.
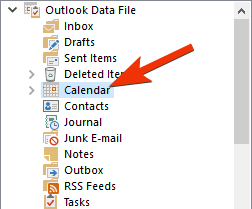
Klik eerst op de knop naast het "Outlook folder" veld, met: ...
Selecteer hier als folder Calendar en druk op OK.

Onder "Server Settings" kan je de login gegevens van je CalDAV agenda instellen. Hier gebruik je bij de DAV URL de Alternate URL van je Roundcube agenda. Het wachtwoord heb je zelf ingesteld bij het aanmaken van je CalDAV connectie. Als je dit nog niet hebt gedaan kan je dit met onze CalDAV handleiding alsnog regelen.
Dit zou er dan ongeveer uit moeten zien zoals in de onderstaande afbeelding, klik hierna op show advanced settings.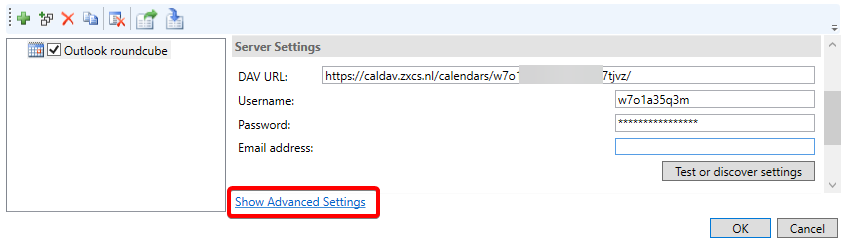
Schakel vervolgens nog de "Basic Authentication" uit bij de Network Settings van het profiel.
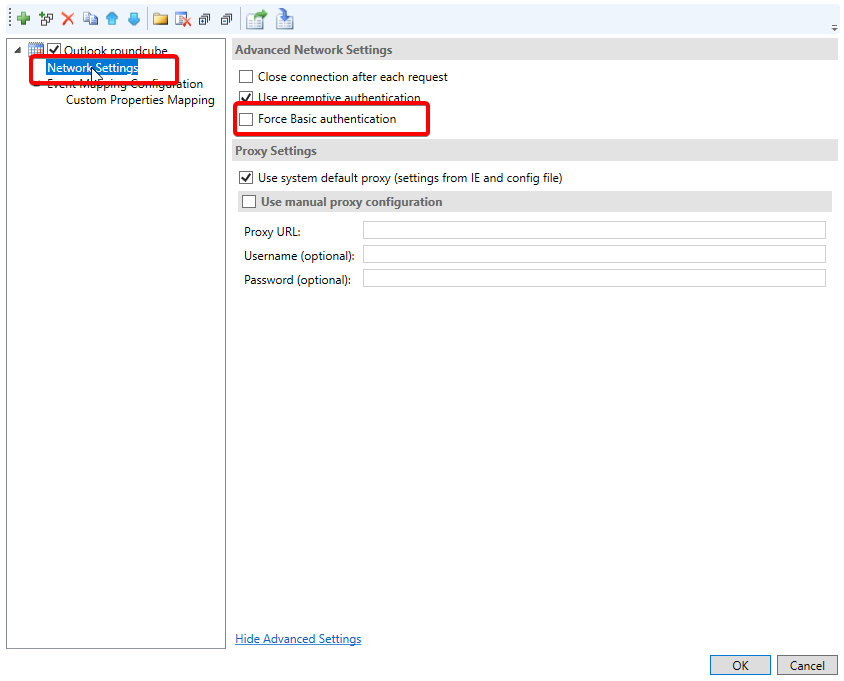
Hierna is het instellen klaar!
3. Synchroniseer en controleer
Druk nu op de knop Synchronize now onder je "CalDav Synchronizer" tabblad.
Als je dat hebt gedaan ga je naar je agenda in Outlook toe en moeten je agenda items hier nu verschijnen. Mocht dit niet zo zijn, dan is er iets niet goed gegaan in de instellingen van Stap 2. Ga dan terug en controleer of je Stap 2 goed uitgevoerd hebt. Is het wel gelukt? Dan ben je klaar en kan je de agenda in Outlook in gebruik nemen!
Kom je er nou echt niet uit? Maak je geen zorgen en neem contact op met de helpdesk! Dit kan via de live chat of door een ticket aan te maken!
