Wanneer je een WordPress site over zet naar een nieuw domein, kan het zijn dat het voldoende is om je domein aan te passen in WordPress. Dit is echter niet altijd het geval. Het is dan mogelijk gewenst dat je alle vermeldingen van de oude domeinnaam in je database opzoekt en vervangt met de nieuwe url.
Dit kan, middels een handige tool gedaan worden, maar is niet zonder risico's.
Zorg er dus altijd voor dat je voordat je deze handleiding volgt eerst een backup van je database maakt.
LET OP!
Deze handleiding zal bespreken hoe je een massale bewerking op je database kunt uitvoeren.
Als je niet zeker weet wat je doet, doe het dan niet en laat dit door iemand doen die hier ervaring mee heeft!
Wanneer je een foute Search & Replace opdracht uitvoert, kan dit je hele database kapot maken!
- Download "Search Replace DB"
- Script uploaden en uitpakken
- Uploaden
- Uitpakken
- Voer de search & replace opdracht uit
- Verwijder het script!
1. Download "Search Replace DB"
Allereerst zal je het Search & Replace script moeten downloaden. Het script dat we hiervoor gaan gebruiken is gratis en open source.
Hier een link naar de download: https://github.com/interconnectit/Search-Replace-DB/archive/master.zip.
Dit script is gemaakt door Interconnect/it.
2. Script uploaden en uitpakken
Nu je het script hebt gedownload, moet deze op je hosting pakket geplaatst. Je kunt deze middels FTP uploaden, indien gewenst, maar aangezien het een redelijk klein bestand is, doen we dit in deze handleiding langs de File Manager in DirectAdmin.
2a. Uploaden
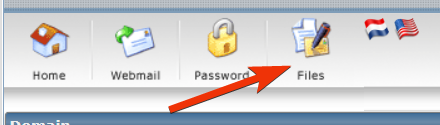
Ga naar Files en dan naar domains > voorbeeld.nl > public_html om in de "root" van je site te komen.
Hier zullen we het bestand naartoe uploaden.

Klik helemaal onderaan op Upload files to current directory en vervolgens op Choose File.
Hier zoek je het zojuist gedownloade (.zip) bestand op, waarna je op Upload Files drukt.
2b. Uitpakken
Zoek in de lijst met bestanden naar het bestand Search-Replace-DB-master.zip

Druk rechts hiervan op Extract en daarna nogmaals op Extract.
Als het goed is zijn er nu 2 extra mappen tussen je bestanden gekomen. Namelijk:
- Search-Replace-DB-master
- __MACOSX
3. Voer de search & replace opdracht uit
Als je het script hebt geupload en uitgepakt, kan je deze bereiken door naar http://www.voorbeeld.nl/Search-Replace-DB-master te surfen.
Uiteraard vervang je hier "voorbeeld.nl" met jouw domein.
Wanneer je deze handleiding volgt met een WordPress database, zal deze automatisch je database gegevens kunnen vinden en invoeren.
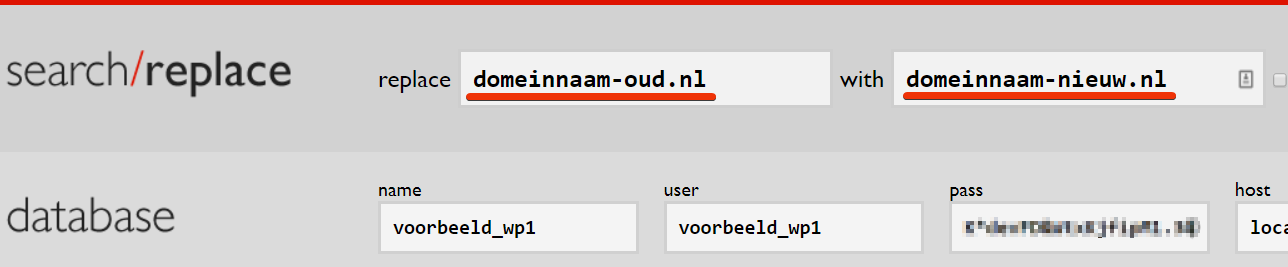
Voer beide velden bovenaan in, met aan de linkerkant je oude domeinnaam. (Na "replace")
Vul rechts de nieuwe domeinnaam in. (Na "with")
Let op!
Je voert hier slechts voorbeeld.nl in!
Dus niet: http://voorbeeld.nl/ of www.voorbeeld.nl
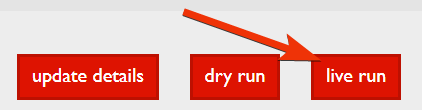
Klik op live run om de vervang-opdracht uit te voeren.
Dit kan even duren, maar je kunt de voortgang volgen in de onderstaande tabel.
Als de opdracht voltooid is druk je niet op de "delete me" knop, maar sluit je het tabblad.
4. Verwijder het script!
Ga terug naar de map public_html in de File Manager, zoals in stap 2.


Selecteer hier de beide mappen van het Search & Replace script en het .zip bestand.

Klik nu onderaan op Delete om deze mappen en bestanden te verwijderen.
Het verwijderen is belangrijk, omdat er anders een groot veiligheidslek in je site zit, wat gemakkelijk door hackers misbruikt kan worden.
Vergeet dit dus niet!
Als alles gelukt is, heb je bij deze in je hele database alle vermeldingen van je oude domeinnaam vervangen met het nieuwe domein!
Mocht je ergens niet uitkomen of vervolg vragen hebben na aanleiding van deze handleiding, dan helpen we je hier graag mee!
Hiervoor kan je contact opnemen middels een chat gesprek of langs een support ticket.
