Vraag je je af hoe je snel maar gemakkelijk je website van een andere provider via DirectAdmin kunt verhuizen naar je webhosting pakket van Vimexx? Dan ben je hier op het juiste adres! In deze handleiding leggen we je graag uit hoe je dit kunt doen. Let op, deze handleiding is dus enkel bedoeld voor een verhuizing van én naar DirectAdmin!
In dit artikel behandelen we de volgende drie punten:
Backup maken en downloaden
Stap 1
Om een backup te maken kan je in te loggen bij DirectAdmin van de oude provider.
Nadat je bent ingelogd selecteer je een willekeurige domeinnaam. Klik onder "Your Account" op "Create/Restore Backups" of "Import other DirectAdmin backups".
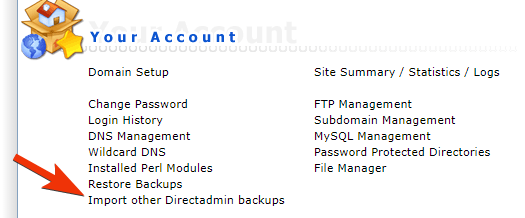
Stap 2
Je komt hierna op een pagina terecht waar je kan aangeven wat er precies geback-upt moet worden. We raden je aan om zoveel mogelijk te selecteren zodat alles een op een overgeplaatst zal worden. Het kan zijn dat je sommige vakjes niet kan selecteren, dit is geen probleem. Klik op "Create Backup" om de backup te maken.
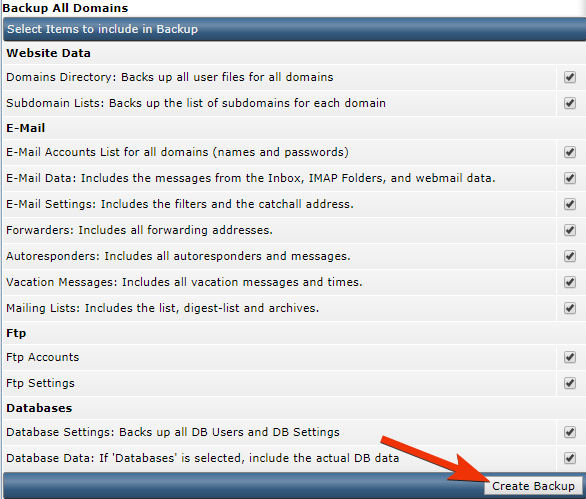
Stap 3
De volgende pagina zal aangeven dat de backup in de wachtrij geplaatst is en zo snel mogelijk gemaakt zal worden. Via het berichten systeem (Message System, rechtsbovenin bij DirectAdmin) wordt je op de hoogte gebracht zodra de backup gereed is. Het kan zijn dat je ook een mailtje ontvangt hierover.
Op het moment dat de backup gereed is ga je naar de file manager of navigeer je via je FTP programma (Filezilla) naar de "backups" map (je hoeft hiervoor niet naar de map van je domein te gaan). In deze map klik je vervolgens op de recentste backup en download je hem (via Filezilla kan je de backup naar bijvoorbeeld je bureaublad te slepen).
Backup terugplaatsen
Stap 1
Zodra je de backup volledig gedownload hebt maak je verbinding met de FTP-server van het nieuwe webhosting pakket. De gegevens waarmee je dient te verbinden staan beschreven in de email die je na de aanschaf van het webhosting pakket van ons hebt ontvangen!
Zodra je verbonden bent klik je bij de mappen op je rechtermuisknop en selecteer je "Map aanmaken en openen".
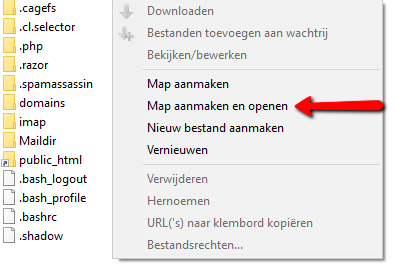
Stap 2
Je krijgt hierna een scherm te zien waar je de map naam kunt invoeren, voer hier "backups" in en klik op OK.
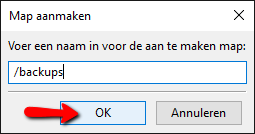
Nu krijg je de mogelijkheid om de backup die je eerder gemaakt hebt terug te plaatsen. Je sleept de backup simpelweg in de nieuwe map waarna deze zal starten met uploaden. Let er op dat je het ingepakte bestand niet hoeft uit te pakken. Het ingepakte bestand sleep je gewoon in de "backups" map.
Stap 3
Zodra de upload geslaagd is log je in op Directadmin. Hoe je dit precies doet lees je in onze inlog handleiding voor Directadmin. Nadat je ingelogd bent klik je weer op een willekeurige domeinnaam.
Klik onder "Your Account" op "Import other DirectAdmin backups".
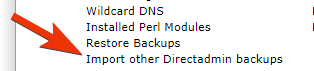
Je ziet nu weer dezelfde pagina als die je zag toen je de backup liet maken. Selecteer onderaan de pagina via de dropdown de juiste backup en klik op "View Restore Options".

Stap 4
Op de pagina die je nu te zien krijgt kan je bepalen wat teruggeplaatst dient te worden. We raden je aan om "DNS Zones: Includes all A records and MX records" uit te vinken, dit zodat de websites direct de juiste DNS records krijgen toegewezen en deze niet worden overgenomen van de oude webhosting provider. Door op "Restore Selected Items" te klikken plaats je de backup terug op het nieuwe webhosting pakket.
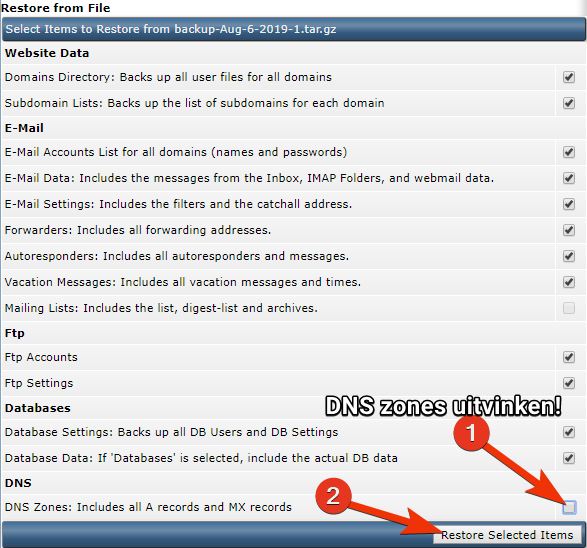
Database gegevens aanpassen
Het kan nu een hele tijd duren voordat de backup teruggeplaatst is, laat het venster open staan, deze blijft doorladen totdat het terugplaatsen geslaagd is. Zodra de backup teruggezet is dienen eventuele database gegevens in de configs aangepast te worden wanneer je site gebruik maakte van een database. De exacte nieuwe namen van de databases staan aangegeven op de "MySQL Management" pagina in DirectAdmin. De nieuwe naam ziet er dan als volgt uit: *directadmingebruikersnaam*_*databasenaam*. Bij "directadmingebruikersnaam" plaats je dan de gebruikersnaam van het nieuwe hostingpakket.
Mocht je er met de bovenstaande uitleg nog niet helemaal uitkomen, dan hebben we hier een uitgebreide documentatie betreffende het aanpassen van je configuratie bestand: https://www.vimexx.nl/help/database-configuratie-aanpassen
Gefeliciteerd! Je hebt zojuist een backup teruggeplaatst van alle oude instellingen/bestanden/databases van de DirectAdmin van de vorige provider! Mocht je ergens vastlopen of hulp nodig hebben neem dan contact op met de helpdesk. Dit kan via een live chat sessie of per ticket. We helpen je graag!
