Vraag je je af hoe je snel maar gemakkelijk je Wordpress site van een andere webhosting kunt verhuizen naar de webhosting van Vimexx? Dan ben je hier op het juiste adres! In deze handleiding leggen we je graag uit hoe je dit kunt doen.
In dit artikel behandelen we de volgende twee punten:
Backup via Duplicator maken
Allereerst dien je de plugin “Duplicator” te installeren binnen je Wordpress admin omgeving. Weet je niet hoe je plugins bij Wordpress kunt installeren? Bekijk dan eerst de volgende handleiding Hoe installeer je gemakkelijk plugins op Wordpress?.
Stap 1
Nadat je Duplicator geïnstalleerd en geactiveerd hebt zoek je in het menu het kopje “Duplicator”. Klik hier vervolgens op.
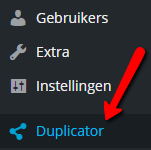
Stap 2
Klik nu rechts op “Create New” of "Maak nieuwe" om een nieuwe backup te maken.
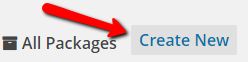
Stap 3
Nu krijg je een pagina te zien met veel informatie. Het enige wat je hoeft te doen is onderaan de pagina op “Next” of "Volgende" te klikken.
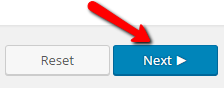
Stap 4
Volgens gaat de plugin je systeem scannen waarna je een opsomming te zien krijgt. Het komt vaak voor dat er enkele waarschuwingen naar voren komen, in de meeste situaties kun je dat gewoon negeren en daarom op het vinkje klikken en vervolgens voor "Build" kiezen waarna de plugin een backup zal gaan maken. Dit kan enige tijd duren, laat het venster daarom open. Mocht je daarna een foutmelding krijgen dan komt dit meestal doordat de "max_execution_time" te laag staat, je oorspronkelijke hosting provider kan dit verhogen.
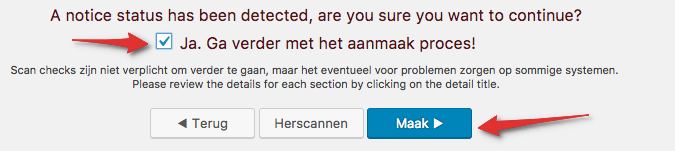
Zodra de backup gereed is krijg je de optie te zien om de installer en het archief te downloaden. Klik op beide buttons om de gegevens te downloaden.
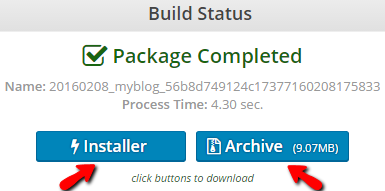
Nu zijn we klaar in je oude Wordpress installatie. Alle stappen hierna dien je te doen bij je (nieuwe) webhosting pakket van Vimexx.
De backup importeren
Stap 1
Wanneer je de domeinnaam nog niet toegevoegd en gekoppeld hebt in DirectAdmin dien je dit eerst te doen met de volgende handleiding: https://www.vimexx.nl/help/domeinnaam-koppelen-aan.... Houd er rekening mee dat het een aantal uur kan duren voordat de domeinnaam naar het nieuwe pakket zal verwijzen.
Stap 2
Maak nu via bijvoorbeeld Filezilla een FTP verbinding. Hoe je dit doet zie je in de volgende handleiding Download Filezilla en start met FTP. Upload de gedownloade bestanden van de vorige stap naar de map waar je website bestanden staan (/domains/jouwdomein.nl/public_html). Zorg ervoor dat de bestanden die al in deze map staan verwijderd zijn!
Stap 3
Log nu in op het DirectAdmin panel en ga onder “Your Account” naar “MySQL Management”. Klik hier op. Maak vervolgens een database aan. Weet je niet hoe dit moet, bekijk dan de volgende handleiding PhpMyAdmin voor MySQL databases en scroll naar onderen totdat je “Hoe maak ik een MySQL database in Directadmin?” ziet.
Nadat je de database hebt aangemaakt krijg je de database gegevens te zien.
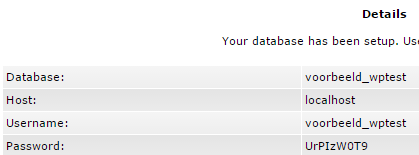
Stap 4
Ga nu naar het installer.php bestand door /installer.php achter je domeinnaam te plakken (jouwdomein.nl/installer.php).
Je ziet nu een pagina die aangeeft dat het backup bestand aanwezig is, onderaan accepteer je de voorwaarden en klik je op "Next" om door te gaan. Je ziet nu een balk die heen en weer gaat, houd deze open je ziet vanzelf de pagina van stap 5.

Stap 5
Nu zie je een pagina waar je je database gegevens kunt invoeren. Vul nu je database gegevens in en klik op “Test Database” om te kijken of de connectie met de database gemaakt kan worden. Zodra je de melding krijgt dat de verbinding succesvol is dan klik je op "Next" om de database uit de backup terug te plaatsen.
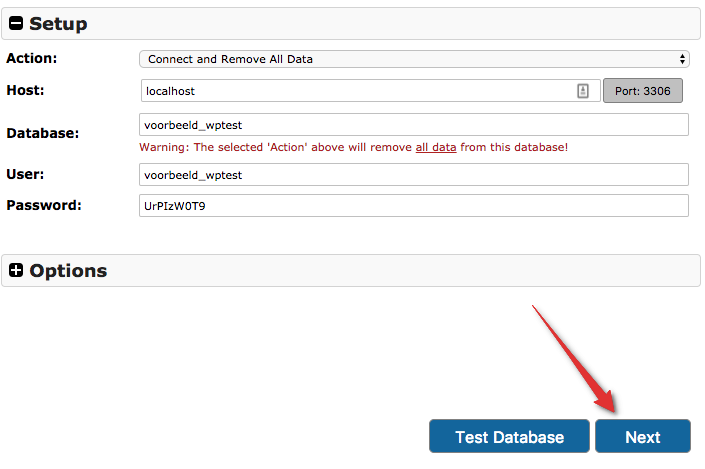
Stap 6
Er wordt je nog een keer extra om een bevestiging gevraagd, klik hierbij op "Yes". Nu gaat de installer aan de slag om je Wordpress site te plaatsen op je webhosting pakket van Vimexx. Zodra dit gereed is krijg je een pagina te zien waar je nog een aantal gegevens kunt aanpassen, maar dat is optioneel. Wanneer alles klopt klik je op “Next”.
Error 200
Krijg je een error 200 te zien met daarin de melding "In order to extract the archive.zip file the PHP ZipArchive module must be installed."? Dan dien je in de PHP instellingen de extensie "zip" in te schakelen. Hoe je een extensie in de PHP instellingen inschakelt lees je in onze handleiding PHP instellingen wijzigen (php.ini).
Error 500
Krijg je nou een error 500 te zien na het klikken op "Run Deployment" in de vorige stap? Volg dan de volgende stappen om het terugplaatsen toch te doen slagen. Wanneer je deze error niet te zien krijgt is je site succesvol teruggeplaatst en kan je deze stap negeren.
Ga via DirectAdmin naar de File Manager. Dit doe je door bovenin DirectAdmin op "Files" te klikken.
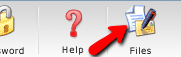
Wanneer je dat hebt gedaan navigeer naar de map waar je website bestanden staan (/domains/jouwdomein.nl/public_html). Hier zie je vervolgens het ZIP bestand van je backup staan. Klik op "Extract". Je komt dan op een andere pagina terecht, ook hier klik je weer op "Extract"

Als het goed is krijg je nu de melding dat het uitpakken geslaagd is. Ga nu terug naar de installer (jouwdomein.nl/installer.php). Klik wanneer je dat nog niet gedaan hebt in de installer op "Try Again".
Klik op "Options" en selecteer "Manual package extraction". Klik nu onderaan de pagina weer op "Next" om het terugplaatsen te doen slagen.
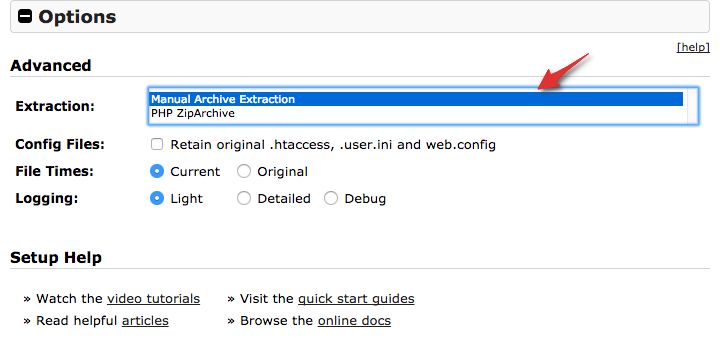
Gefeliciteerd!
Gefeliciteerd, je hebt je Wordpress site succesvol naar je webhosting pakket van Vimexx verhuisd! Mocht je site nog niet werken kan het zijn dat je oorspronkelijk een SSL verbinding gebruikte, zorg er in dat geval voor dat deze verbinding ook weer herstelt wordt. Als je site optimaal werkt, verwijder dan het installer.php bestand en de backup die je eerder hebt geüpload.
Mocht het nou niet gelukt zijn, neem dan even contact op via een live chat sessie of per ticket. We helpen je graag!
