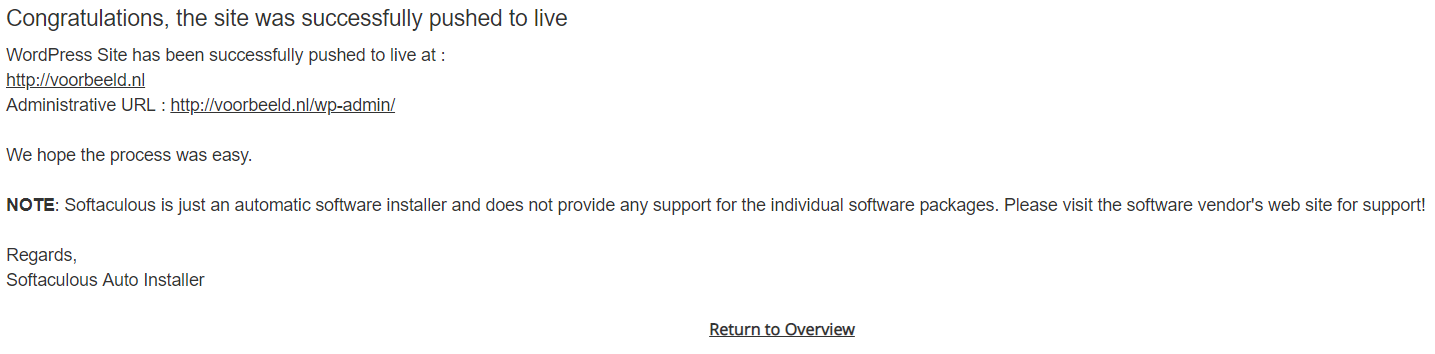Wanneer je een staging live wilt zetten, heet dit Push-To-Live. Het opzetten van een staging staat hier beschreven: WordPress Staging (ontwikkelomgeving) in Softaculous
In deze handleiding zullen we stapsgewijs uitleggen hoe je van een staging je live omgeving maakt.
LET OP! Je kunt in je Staging wel caching plugins installeren, maar zet deze nooit aan. Dit kan namelijk tot problemen leiden in de Live versie.
Softaculous installaties
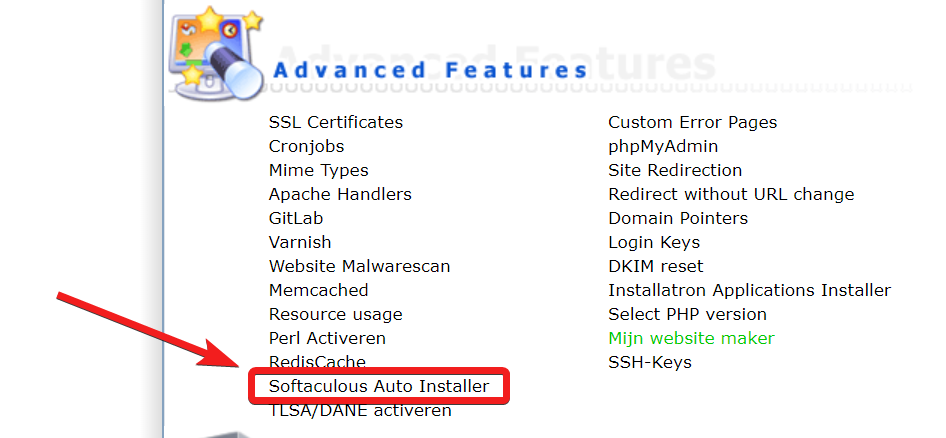
Ga in DirectAdmin naar Softaculous Auto Installer.
Binnen Softaculous, klik je op All Installations om bij je installaties te komen.
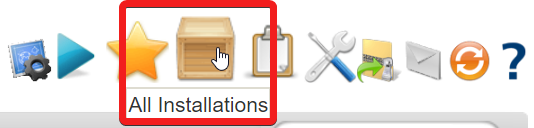
Staging live zetten
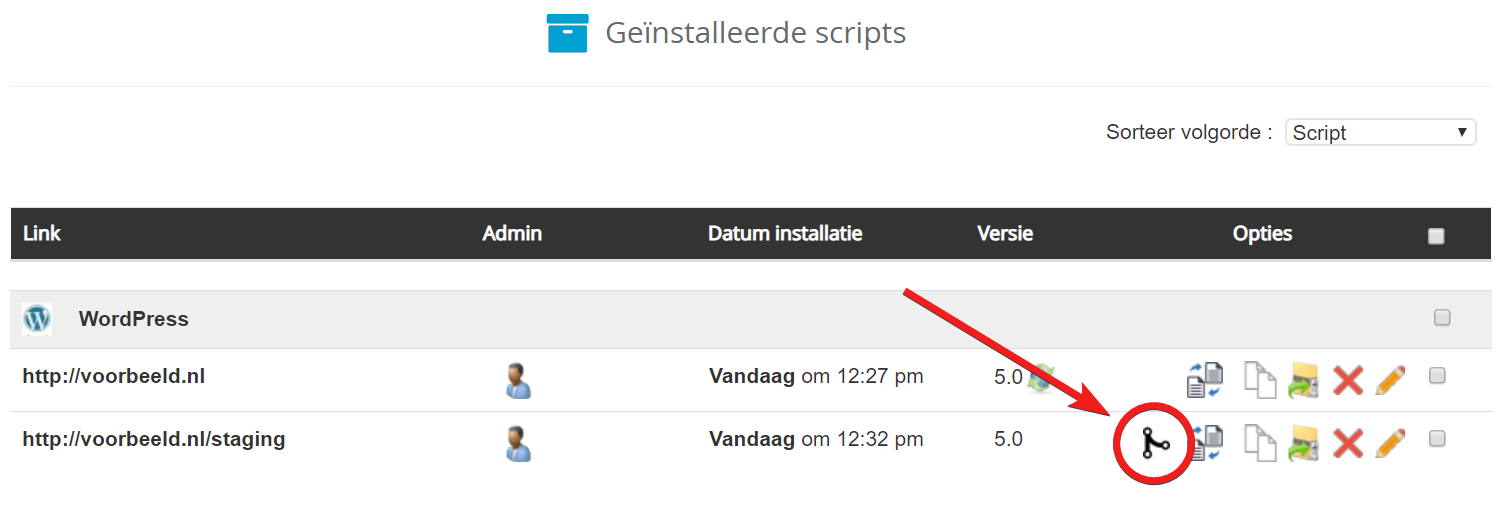
Klik bij je staging op het Push-To-Live icoontje dat helemaal links staat. Je kunt vervolgens kiezen voor twee opties.
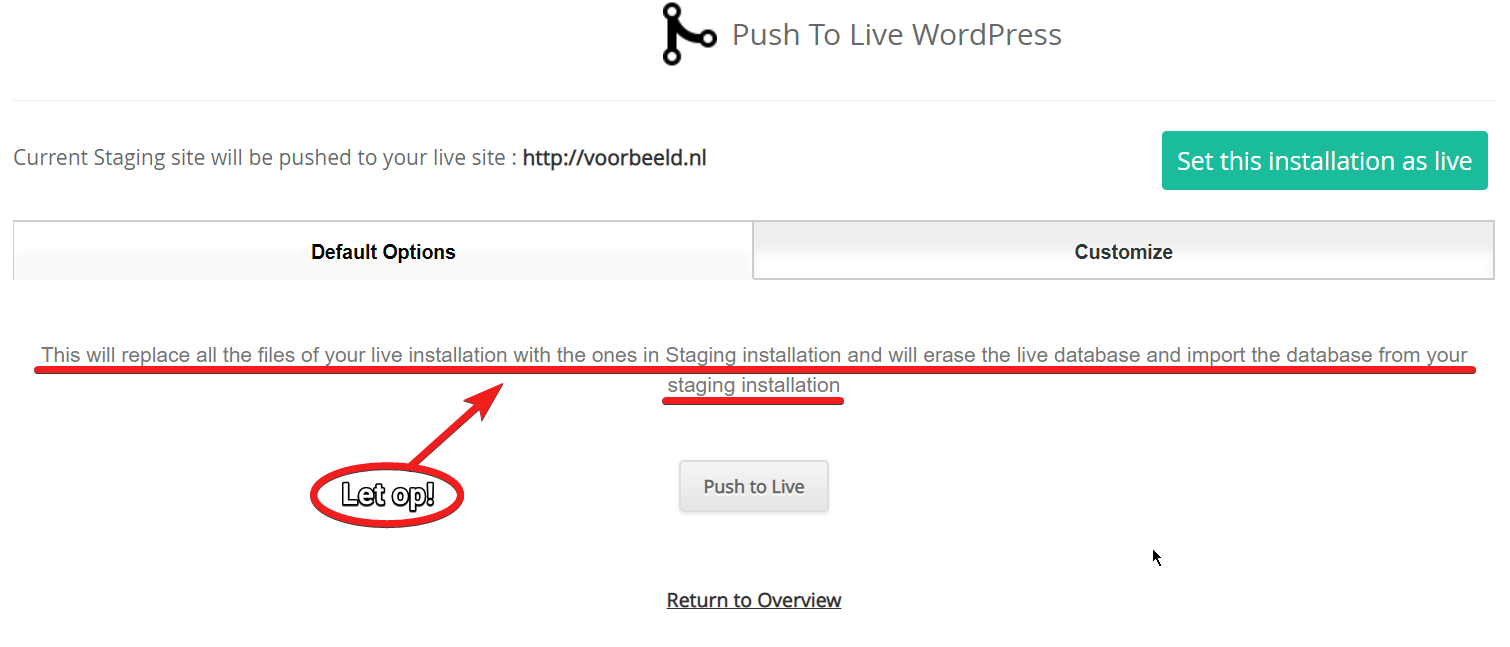
De eerste optie overschrijft de volledige live-versie met de vernieuwde versie uit de ontwikkelomgeving. Dit is voor de beginnende gebruiker vaak ook de bedoeling, maar is mogelijk bij een meer ervaren ontwikkelaar niet de bedoeling.
Wanneer je deze instellingen aan wilt passen, kies je voor Customize om zelf te kiezen wat je wel en niet wilt overschrijven.
Wil je alles overschrijven, klik dan op Push to Live
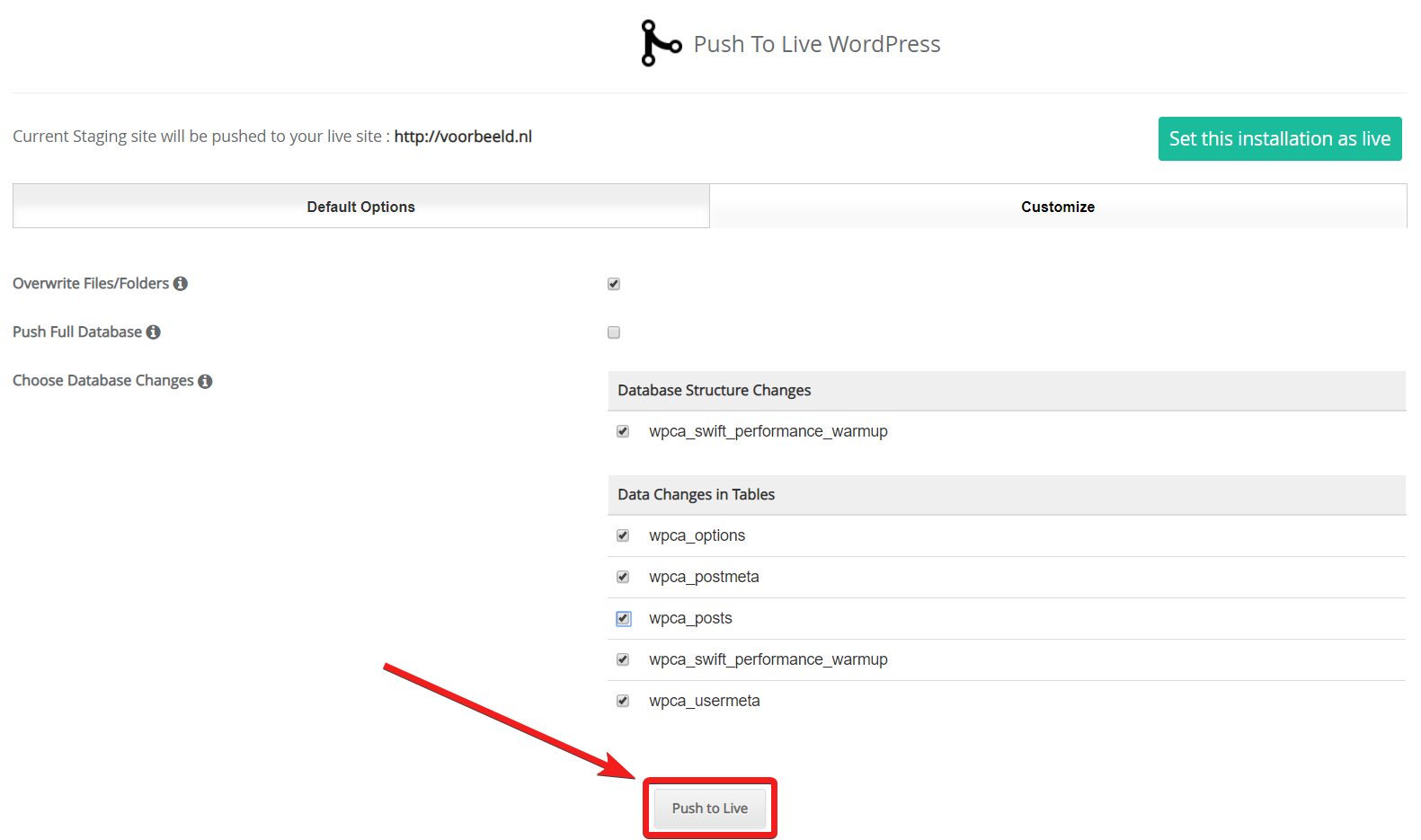
De gepersonaliseerde instellingen-optie is eigenlijk heel simpel: Alles wat je aanvinkt zal worden over schreven. Wat niet aangevinkt staat zal blijven zoals het al bij de live omgeving staat.
Wanneer je alles naar behoefte hebt ingesteld, druk je op Push to Live
Tot slot zal je waarschijnlijk de grote groene knop rechts boven gezien hebben, met Set this installation as live.
Met deze knop wordt je staging in een live omgeving omgezet en daarmee onbruikbaar om te gebruiken als staging. Deze knop zal je dus (vrijwel) nooit willen gebruiken.
De staging staat live!
Wanneer alles goed gegaan is, zal onderstaande scherm getoond worden en is je ontwikkelomgeving nu live!
Mocht je echter hier of eerder in dit proces tegen problemen aangelopen zijn, dan helpen we je hier graag mee langs onze livechat of langs een ticket! https://www.vimexx.nl/help/wat-is-een-ticket-en-hoe-maak-ik-deze-aan